AWSチュートリアル~Linux 仮想マシンの起動~
対象製品:Amazon EC2
やること
AWS 無料利用枠内で、Amazon EC2 で Linux 仮想マシンを正常に起動する方法を試す。
やったこと
Amazon EC2 インスタンスを作成する
- [AWS マネジメントコンソール] を開き、「EC2」 を選択し、サービスコンソールを開く。

AWS マネジメントコンソール - 「インスタンスの作成」をクリックし、仮想マシンを作成、設定する

EC2ダッシュボード:インスタンスの作成
インスタンスを設定する
- Amazon Machine Image (AMI) を選択する。※チュートリアル通り、
Amazon Linux AMIを選択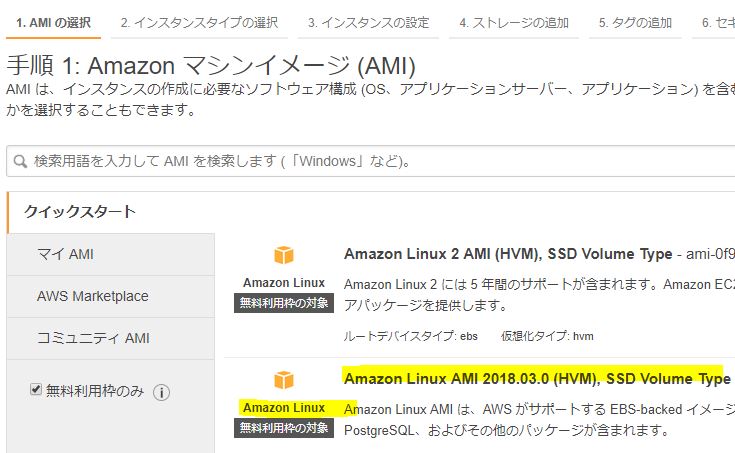
Amazon マシンイメージ (AMI) - インスタンスタイプの選択。無料利用枠は1個のみ。そのまま
確認と作成へ - インスタンスタイプに応じたストレージ、ネットワークのパフォーマンス、タグ付け、セキュリティの設定を変更できる。※チュートリアル通り、デフォルトのママ変更無し。
起動を選択 - [新しいキーペアの作成] を選択し、「MyKeyPair」という名前を付け、[キーペアのダウンロード] をクリック
※ローカルにダウンロードし、保管する。無くした場合インスタンスにアクセスできなくなる。もし他人に渡った場合、アクセスされてしまう。
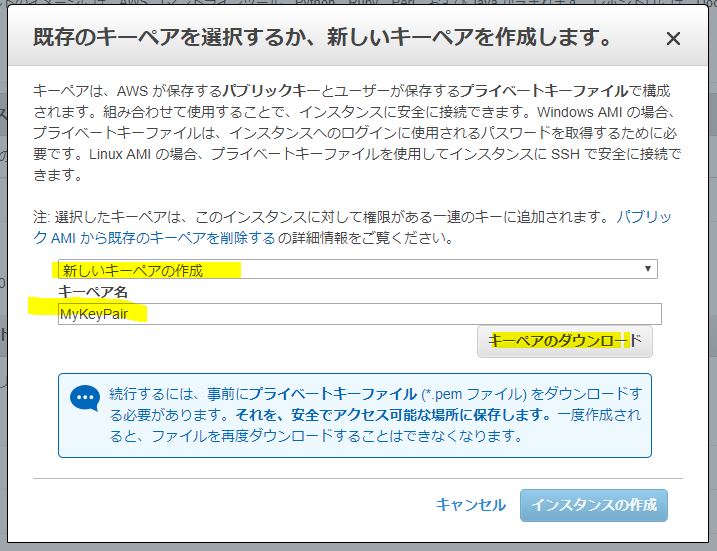
新しいキーペアの作成 インスタンスの作成をクリックインスタンスを確認するをクリックインスタンスの状態がrunningにかわるとパブリックIPアドレスが割り当てられる
ssh接続を行う
ssh -i {full path of your .pem file} ec2-user@{instance IP address}

インスタンスを削除する
- EC2 コンソールにて
アクション > インスタンスの状態 > 終了を選択 - 警告が表示されるが
はい、削除するを選択する - インスタンスの状態が
runningからterminatedに変更されたことを確認する
